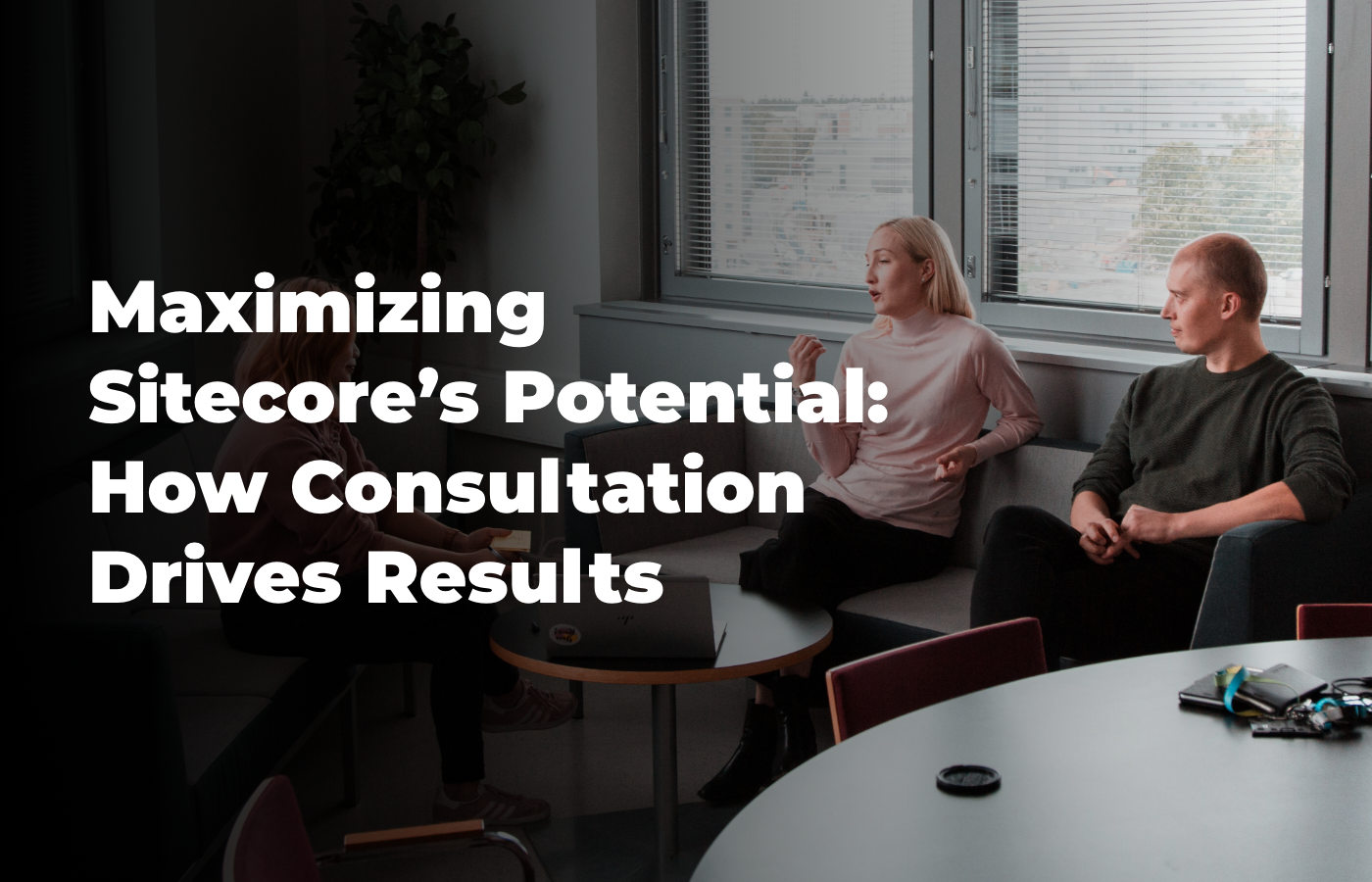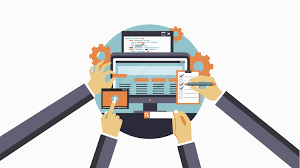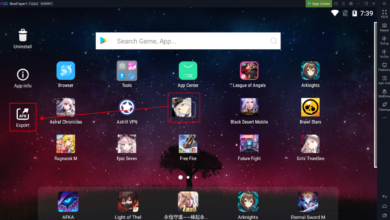Autopilot.dll How to Fix the Will Error in Windows 11 Users: Troubleshooting Guide

Users of Windows 11 have noticed the alarming problem “Autopilot.dll will error was reported”. A vital Dynamic Link Library (DLL) file called Autopilot.dll is linked to Windows Autopilot, a tool that simplifies the provisioning and deployment of devices in an enterprise context. But some users have reported error messages involving this DLL file, suggesting possible stability and functionality issues.
When such errors take place, they may have unfavorable effects on system performance and impede Windows Autopilot’s efficient operation. Finding the reason for this problem is crucial for developing workable solutions. Checking for system updates, making sure the Autopilot.dll file is intact, and contacting Microsoft support or the community are all possible troubleshooting techniques.
By quickly fixing this issue, Windows 11’s Autopilot functionality will operate at its best, ensuring enterprise users have a flawless deployment experience.
Understanding Autopilot.dll and Its Function

A vital dynamic link library (DLL) file connected to Windows operating systems, including Windows 11, is called Autopilot.dll. It is crucial to the system’s management of the numerous autopilot features. However, users could occasionally run into autopilot.dll-related issues.
Errors in the autopilot.dll can cause the system’s autopilot-related processes and operations to stop working. These flaws may appear as freezes, crashes, or other unforeseen problems that affect Windows 11’s general performance and stability.
Users can try a number of troubleshooting techniques to fix autopilot.dll difficulties, such as updating Windows, conducting system file checker scans, or reinstalling the troubled program. On Windows 11, contacting technical support or looking for official Microsoft updates can both be beneficial in fixing autopilot.dll-associated issues.
Frequently Occurring Reasons for “Autopilot.dll Will Error Was Reported”
Here are some common troubleshooting methods you can take if you get such an error message:
Update Windows: Make sure you’ve installed the most recent patches and updates for Windows because they frequently include bug fixes for issues that were previously known to exist.
Verify Software Updates: If the error is related to a particular program or application, ensure sure it is up to date. For any updates or patches that might be available, see the software’s official website.
Scan for Malware: Using dependable antivirus software, perform a complete malware scan on your computer. Malware occasionally produces unexpected problems.
Check for Faulty Hardware: Hardware problems might occasionally result in unexpected errors. Inspect the hard disc and RAM on your computer for any indications of failure.
Reinstall Troublesome Software: Consider uninstalling the offending software and then reinstalling it if that solves the problem.
System File Checker (SFC) Scan: Scan your system with System File Checker (SFC) to check for corrupted or missing system files and update them. Open Command Prompt as an administrator and enter the command sfc /scannow to accomplish this.
Check Event Viewer: Examine the Windows Event Viewer for any pertinent error logs or messages containing additional information about the problem.
Make a New User Profile: Corrupt user profiles might occasionally result in issues. Make a fresh user account and check to see whether the issue still exists.
Contact Support: If you’re still having trouble, think about contacting Microsoft Support or the product developer for additional help.
A “Autopilot.dll Will Error Was Reported” error has an impact.

Users can try the following troubleshooting techniques to solve similar problems:
Update Windows: A current patch or update should be installed on your Windows operating system.
Update drivers: Make sure that all of your device drivers—particularly those for crucial parts like graphics cards—are up to date.
Scan for Malware: Run an extensive antivirus and malware scan to look for any potential infections that might be damaging system files. Scan for malware.
Reinstall Software: Reinstalling software might help if the problem just affects a certain program. DLL-related issues may occasionally be fixed in this way.
System File Checker (SFC): Run a scan using the integrated System File Checker program to find any corrupted system files and fix them.
DISM (Deployment Image Service and Management Tool): In the event that the SFC scan is unsuccessful, you can use the DISM software (Deployment Image Service and Management utility) to repair the Windows image.
Check Event Viewer: Examine the Windows Event Viewer for any error messages that may contain additional information about the specific problem.
Contact Support: If the issue continues, it is advised to get in touch with Microsoft support or the relevant software’s official help channels for additional guidance.
Run a System File Checker (SFC) scan:
- As an administrator, launch Command Prompt.
- Enter the following command: sfc /scannow.
- The scan will look for corrupted system files, including Autopilot.dll, and make an attempt to fix them.
Run a Windows Update check
- By searching for and applying any updated that are available, make sure that Windows 11 is up to current.
- Updates may cure the error because Microsoft publishes patches and fixes on a regular basis for known problems.
Device driver updates:
- the most recent drivers suitable for Windows 11 can be downloaded from the website of the device manufacturer.
- In order to guarantee compatibility and efficient operation, install the newest drivers.
Enable Startup Programmes from Third Parties:
- Disable any optional third-party launch programs that can interfere with Autopilot.dll using the Task Manager.
- To see if the issue still exists, restart your system.
Deployment Image Service and Management Tool (DISM) use
- As an administrator, launch Command Prompt.
- After entering DISM /Online /Cleanup-Image /RestoreHealth, press Enter.
- By repairing the Windows image, this command may be able to fix the problem.
Utilise System Restore
- You can use System Restore to roll back your system to a time when the problem wasn’t present if it only recently started happening.
Verify for malware
- To find and get rid of any malware that might be the source of the issue, perform a complete system scan with a reliable antivirus program.
Conclusion

For enterprise users who rely on Windows Autopilot, the “autopilot.dll will error was reported” bug on Windows 11 might be a bothersome problem. Users can successfully resolve the error and benefit from a seamless Windows 11 experience by comprehending the possible causes and following the troubleshooting techniques described in this article. Additionally, following standard practices for program management and keeping up with the most recent Windows 11 patches will help avoid such issues in the future. Always remember to create backups before making significant system changes to protect your data and settings.